How to create a shuttle train with the Märklin Central Station 3 (2-rail version)
Important: This article describes how to set up a shuttle train with the Märklin Central Station 3 on a 2-rail layout (DC). If you have a Märklin 3-rail layout please check out the 3-rail (AC) version of this article.
Note: In this article I use the CS3 Plus. If you have the standard CS3, you will need an S88 LINK module (no. 60883) to connect feedback sensors to your CS3. Unless mentioned, all references to the "Central Station 3" or "CS3" means both CS3 and CS3 Plus.
What do you need
Feedback on your model railway is fun! Programming the trains to do stuff by themselves can also be a lot of fun. In this article I will explain how to build a shuttle train using the Märklin Central Station 3 and a feedback module. Remember a shuttle train is only a small fraction of what the event system in the Märklin CS3 allows you to build. The possibilities are endless.
To build a shuttle train you will need the following
- A Central Station 3 (no. 60226) or a Central Station 3 Plus (no. 60216)
- CS3 (60226) users: You will need a S88 LINK module (60883) in order to connect feedback modules.
- A feedback module S88 DC (60882).
- Some isolators for your track system or a track cutting tool.
Setting up the track
Our shuttle train needs to run from station A to station B. This means that the track needs to be modified to allow us to detect trains running on it. To set this up, you will need to isolate either the left or right rail on sections of the track. Which side you choose is up to you, but I recommend deciding on one side and stick with it throughout the layout.
For this example it is enough to create two isolated sections, one for station A and one for station B. You do not need to monitor the track between the sections.
Your track system manufacturer usually provides a set of plastic rail joiners for this purpose. Otherwise simply cut the track using a track cutting tool.
Setting up the feedback module
With the two sections in place, you are now ready to connect the rail to the feedback module. We use the S88 DC module (no. 60882) from Märklin for this purpose.
Connect the isolated rail to a vacant port on the the S88 DC module. You also need to connect the ground port "T" to the common return of the layout. Like this:

Tip! I suggest that you connect the ground port "T" to a power bus running under the layout, and not to a rail on the track. Simply because it is much easier to overview in the long run.
Do this for both Station A and Station B. For this example I connected Station A to port 1 and Station B to port 2.
That's it! The feedback module is now set up.
Setting up feedback on the CS3
You will need to tell the CS3 that you now have an S88 module installed. The CS3 periodically polls all the connected S88 modules for their status. That is why the CS3 needs to know how many modules you have connected. It cannot ask modules it does not know about.
CS3 Plus users:
Go to "System" and find "GFP3" (or "TFP3" depending on the language setting). You might have two entries "GFP3-2" and "GFP3-1", select the one with the green bubble.
Now scroll down to "Settings" and find "Length S88-bus". Set the number to 1. This will represent the one S88 DC module we have connected.

CS3 users:
Go to "System" and find "LinkS88". Scroll down to "Settings" and find "Length S88-Bus 1". Set the number to 1. The S88 DC module must be connected to Bus 1 on the S88 LINK module.
Setting up the S88 contacts
Now that the CS3 knows about your feedback module, you will need to set up the contacts in the article list.
On the article list, select the "+" sign to add a new article. Select "S88 Contacts".
On the create S88 contact screen, give the contact a name, select a device and enter the module number and port number on the module. For the CS3 Plus the device needs to be "GFP3-1" and for the S88 LINK select that device instead.
"Bus" is the Bus the feedback module is attached to. On the CS3 Plus, this is Bus 1.
S88 LINK users: On the S88 LINK there are 3 buses and one "Direct" bus. Previously we connected the S88 DC module to Bus 1. So you need to select that.
Something like this (CS3 Plus):

Now, do the same thing for station B. Remember to change the Contact No. to the port number where you connected station B.
Testing the setup
To test the feedback sensors, place a loco on the track at station A, and check that the contact for station A lights up. It will turn yellow if everything is fine. When you drive the loco out of the monitored section, the contact will turn grey.
If the feedback sensor continues to light up no matter what, check that you have isolated your rails properly.
If the feedback sensor is red, you have made a mistake in setting up the contact. Red means that the CS3 cannot read the output from the feedback module. Go through the set up again to find any mistakes, also check the "Device" on the contact's setup page to see if that might be wrong. Also make sure the Bus- and module number is correct.
Problems with feedback sensors mostly comes down to:
- Forgetting to connect the feedback module's ground port "T" to the common return of the layout.
- Not isolating the rail properly.
- Forgetting to set the length of the S88 chain of modules in the System menu (or S88 LINK menu, depending).
This is what you want:
- Loco in monitored section: Contact is yellow
- Loco out of monitored section: Contact is grey
When you have achieved the above, you are ready to start programming the shuttle train.
Programming the shuttle train
It is very easy to program a shuttle train. Basically we just tell the CS3 what we want it to do.
Planning the event
It is a good idea to plan a bit before programming the event. This makes it a lot easier to understand what is happening. Planning simply means that you think about what should happen. You can try and run the train by hand, to give yourself an idea on what needs to be in the event.
This is the plan that I have prepared for running between two stations. The event will start when contact A is activated, meaning that the train arrives at station A. This means that the event will have to start as follows:
- Train arrives at station A (contact 1 is being occupied)
- Train needs to stop.
- Train needs to reverse direction.
- Train needs to start and travel towards station B.
- CS3 needs to wait until the contact at station B (contact 2 becomes occupied)
- Train needs to stop.
- Train needs to reverse direction.
- Train needs to start and travel towards station A.
The above list of tasks is what is needed to travel between two points on your layout. In this example I assume that no turnouts or anything complicated is in the train's way. If you have turnouts and routes on your layout, you will need to set them as well.
Programming the event
Head over to the Events section and hit the "+" sign to create a new event. Give the event a name, I call mine "Shuttle train".
Tip! You can close the event list and make sure that you can see the contacts on the article list, and the loco in the loco list. Closing the event list gives you a better overview.
Now, drag the "Station A" contact on to the "Manual" box at the most left of the event list. Also drag the loco into the event list. Like this:

Tip! When programming an event with a loco, it is best to put the loco on either control column on the CS3. So do this now. Left or right, it does not matter.
The event will now stop the train every time "Station A" is activated. We want more though, we want the train to change direction. To do this, you will need to record a change of direction. So simply, hit the record button and change direction on your loco. Hit the record button again to stop recording.
The event list will now look like this:

The recording created an additional speed command. This is not needed, so you can remove that.
Now drag the loco, once again, onto the event list to create a new speed command. Click the speed command and set a speed for the locomotive. Like this:
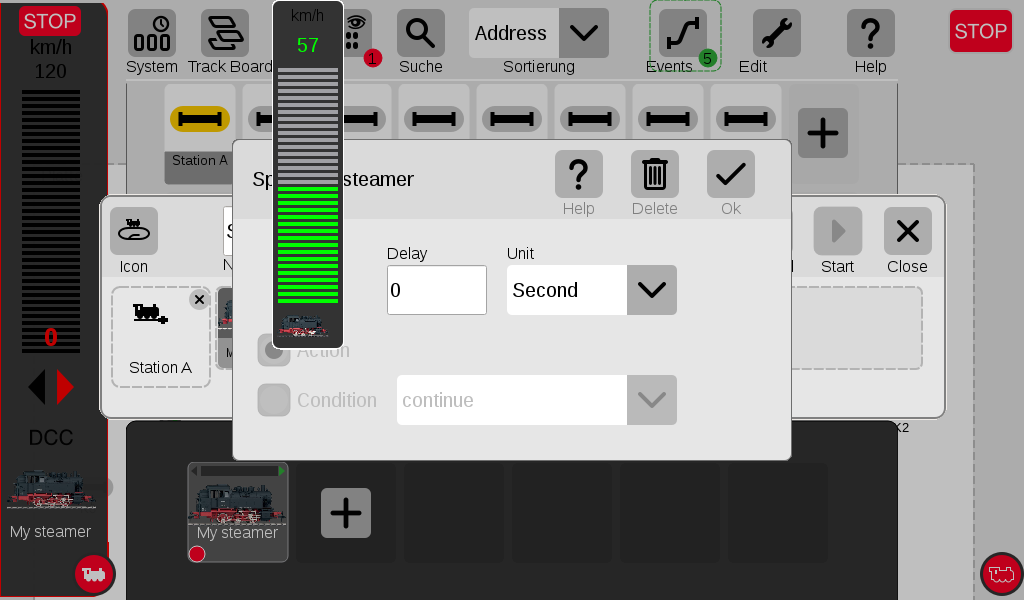
If you run the event now, the train will change direction and start moving. Now we want the CS3 to wait with further instructions for the loco, until it reaches Station B.
To do this, find the article list and drag Station B on to the list of tasks:

Note the little "?" on the Station B contact. This means that the CS3 will only continue if Station B is occupied. This is not what we want, we want it to WAIT UNTIL Station B BECOMES occupied. To do this, hit the station B task and select "Delay" in the "Condition" drop down box.
Like this:

Now the list of tasks will look like this. Note that the "?" on Station B is now a "W" for wait.

Now we need to stop the train, reverse it and start again. Just as in the beginning:
- Drag the loco onto the task list
- Hit the record button and change the locos direction. Stop the recording.
- Drag the loco onto the task list again to create a speed command, set the speed for the return trip.
The task list will now look like this:
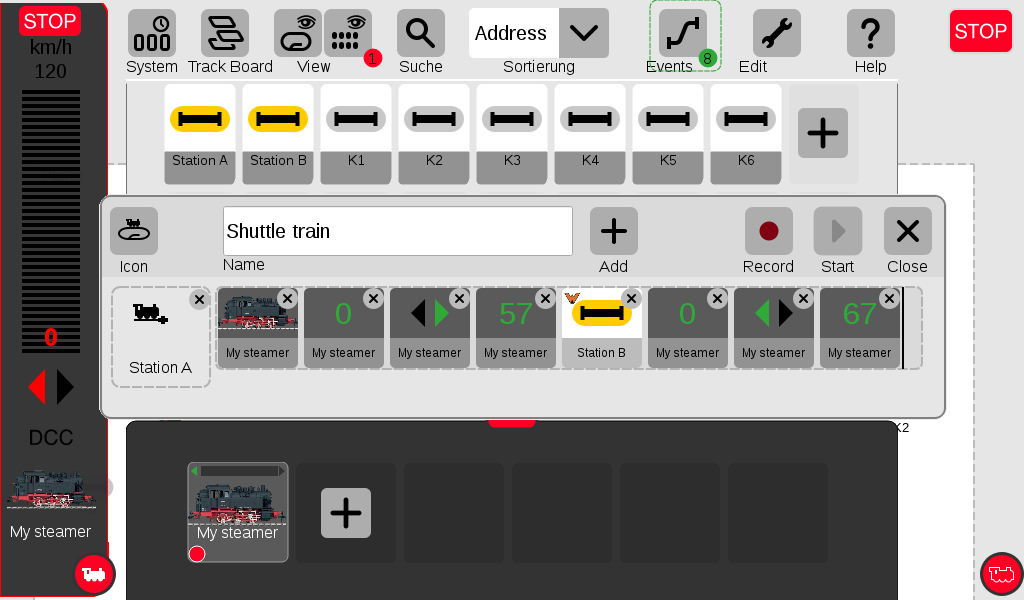
That should basically be it. Stop editing events (hit the "Event" button with the green bubble in the command bar).
Drive the loco back to station A and see what happens.
Questions? If you have any questions, please leave them in the comments section or write me an e-mail.
Happy modelling!